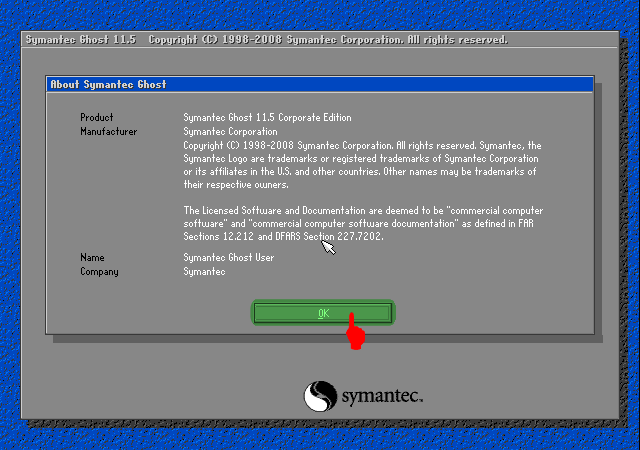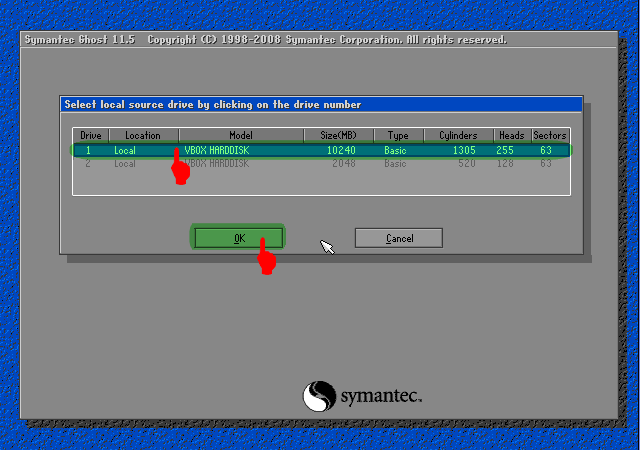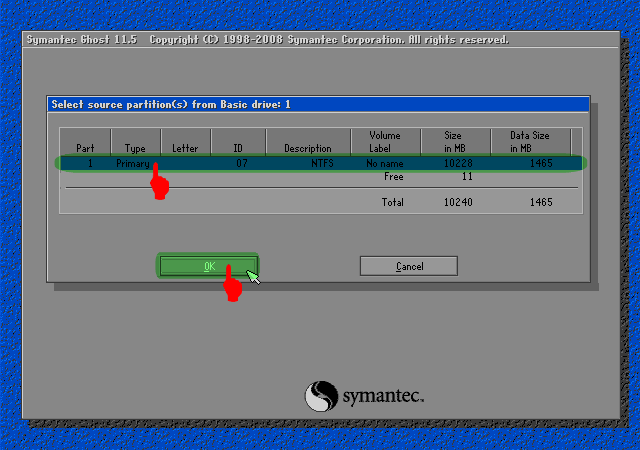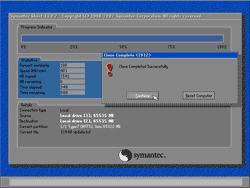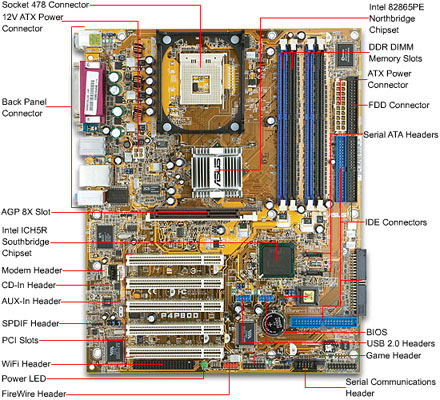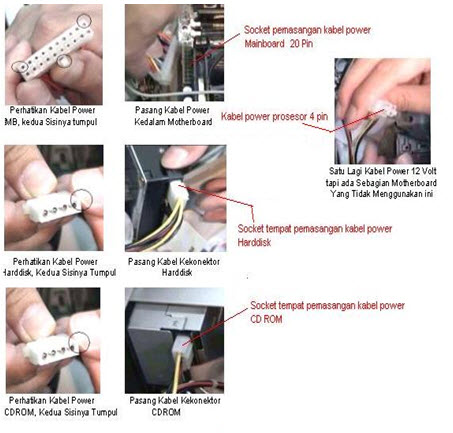Merakit Personal Komputer,,? hm,, Bagi kawan-kawan Bloger Teknik Komputer dan Jaringan yang sudah biasa mengotak-atik komputer tentu sudah tahu bagaimana Merakit Personal Komputer. Namun, bagi Anda yang masih awam dan ingin bisa merakit komputer sampai selesai hingga komputer menyala maka bacalah artikel Merakit Personal Komputer dibawah ini.
Dalam merakit sebuah komputer ada beberapa tahap yang harus anda lakukan terlebih dahulu. Adapun tahap-tahap tersebut adalah:
1. Persiapan
Persiapkan terlebih dahulu komponen-komponen yang diperlukan untuk melakukan perakitan komputer. Lakukan perakitan di tempat yang dimana anda merasa leluasa untuk bergerak sehingga tidak mengganggu aktifitas anda.
Memulai perakitan komponen-komponen komputer dengan memasang satu persatu hardware yang diperlukan.
Saat proses perakitan telah terselesaikan, maka tahap selanjutnya adalah pengujian. Pada tahap ini komputer yang selesai dirakit akan dihidupkan dan dioperasikan. Jika pengoperasian berjalan normal maka proses perakitan telah selesai, namun apabila ternyata terjadi masalah maka dilanjutkan pada proses yang selanjutnya, yaitu menangani masalah yang terjadi.
Pada tahap ini komputer yang selesai dirakit ternyata mengalami masalah (troubleshoot). Hal tersebut bisa disebabkan oleh proses instalasi atau penempatan komponen yang kurang tepat. Oleh sebab itu diperlukan penanganan lebih lanjut agar komputer bisa beroperasi dengan normal.
Mainboard Manual Diagram Instruction
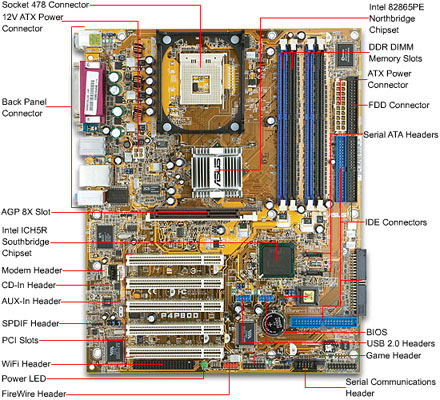 |
| Motherboard dan keterangannya |
 |
| kelengkapan yang terpasang di mainboard |
Persiapan sebelum merakit komputer antara lain adalah:
- Menyiapkan komponen-komponen perangkat keras. Persiapkan semua komponen tersebut kemudian letakkan di tempat yang mudah terjangkau. Cek terlebih dahulu semua komponen-komponen perangkat keras (disesuaikan dengan tipenya) dan jangan sampai salah spesifikasi. Sebagai contoh mainboard yang mendukung slot DDR3 hanya bisa ditempatkan oleh memori dengan tipe DDR3 pula.
- Buku manual perakitan. Biasanya setiap komponen menyertakan buku manualnya. Buku manual ini jangan sampai hilang sebagai bahan referensi pemasangan/instalasi komponen perakitan komputer.
- Peralatan yang digunakan untuk merakit komputer. Persiapkan semua alat-alat yang diperlukan untuk merakit, misalnya seperti obeng (plus dan minus), tang, gelang anti-statis yang dapat mencegah terjadinya korslet (short circuit) pada komponen dan peralatan lainnya yang memang diperlukan.
- Driver CD. Driver adalah salah satu hal yang jangan anda lupakan karena tanpa driver sebuah perangkat keras tidak dapat difungsikan. Oleh karenanya persiapkan driver dari masing-masing komponen agar proses perakitan bisa berjalan dengan lancar.
Proses perakitan komputer
Setelah proses persiapan selesai, kini saatnya melakukan proses selanjutnya, yaitu proses perakitan komputer yang terbagi oleh tahap-tahap berikut:
- Pasang Jumper Mainboard
- Pasang Prosessor
- Pasang Heatsink (Kipas Prosesor)
- Pasang Memori
- Pasang Mainboard pada Casing
- Pasang VGA Card
- Pasang Power Supply (Catu Daya)
- Pasang Kabel-kabel Motherboard
- Pasang ODD (Optical Device Drive) seperti DVD dan HDD (Harddisk Drive)
- Finishing/Penyelesaian
- Test PC
Bacalah terlebih dahulu buku manual (Manual Guide Book) mainboard agar anda tau dimana jumper akan diletakkan. Jumper merupakan komponen kecil yang diletakkan pada mainboard sebagai pengatur CPU dan tegangan yang masuk ke dalam mainboard. Pengaturan jumper yang salah bisa berakibat rusaknya prosesor. Jadi berhati-hatilah saat memasang jumper ini dengan memastikan anda memasangnya dengan benar.
 |
| Pemasangan Jumper Mainboard (Merakit Personal Komputer) |
Pemasangan prosesor pada mainboard akan lebih mudah untuk dilakukan apabila mainboard belum terpasang pada casing. Hal-hal yang perlu diperhatikan saat memasang prosesor yaitu, mentukan terlebih dahulu posisi 1 pin. Biasanya terdapat tanda pada prosesor pada setiap ujungnya (gambar 1.0), masukkan prosesor tersebut sesuai dengan arah pin, angkat tuas pengunci dalam posisi tegak dan terbuka kemudian pasang prosesor pada socket prosesor yang ada pada mainboard (gambar 1.1). Setelah prosesor terpasang pada mainboard, maka kembalikan tuas pengunci kearah bawah untuk menutup prosesor.
 |
| Pemasangan Prosesor - Gambar 1.0(Merakit Personal Komputer) |
 |
| Pemasangan Prosesor - Gambar 1.1(Merakit Personal Komputer) |
3. Pasang Heatsink (Kipas prosesor).
Prosesor memiliki suhu yang panas pada saat komputer dalam kondisi menyala. Oleh karenanya diperlukan kipas untuk mengurangi hawa panasnya. Heatsink adalah kipas yang dipasang tepat diatas prosesor. Untuk memasangnya cukup mudah, hanya tinggal memasukkan kaki-kakinya saja kedalam mainboard dan dikencangkan. Heatsink dibekali sebuah konektor yang disambungkan pada mainboard sebagai dayanya.
 |
| Pemasangan Heatsink (Merakit Personal Komputer) |
4. Pasang Memori
Umumnya memori yang digunakan pada saat ini adalah berjenis RAM (DDR2 dan DDR3). Nah, pastikan terlebih dahulu jika socket memori pada mainboard anda adalah tipe socket dengan jenis ini agar sesuai. Cara pasang memori cukup mudah, yaitu dengan menyesuaikan cekungan yang ada pada memori dengan slot pada mainboard.
 |
| Pemasangan RAM (Merakit Personal Komputer) |
Langkah selanjutnya adalah memasang mainboard pada casing. Cara memasang mainboard pada casing adalah dengan cara menentukan dudukan (mounting) mainboard pada casing. Jika dudukan telah dipasang, maka anda memerlukan beberapa perkakas seperti obeng untuk mengencangkannya sekrupnya. Atur letak posisi I/O dengan benar. Hati-hati dan pelan-pelan saat memasangnya supaya mainboard tidak rusak/patah.
 |
| Pemasangan Mainboard ke Cassing (Merakit Personal Komputer) |
6. Pasang VGA Card.
Setelah mainboard terpasang pada casing, langkah selanjutnya adalah memasang VGA Card. Cara pasang VGA Card pada dasarnya hampir sama dengan cara memasang memori yaitu dengan menyesuaikan cekungan slot yang ada pada mainboard. Penempatan VGA Card pada mainboard bisa anda lihat pada tabel Mainboard Manual Diagram Instruction yang menunjukkan AGP Slot.
 |
| Pemasangan VGA Card (Merakit Personal Komputer) |
7. Pasang Power Supply (Catu Daya)
Langkah selanjutnya adalah memasang power supply atau catu daya. Power supply terletak di bagian pojok atas di bagian belakang casing. Cara memasangnya cukup mudah, yaitu dengan menempatkannya pada tempat (bays) power supply yang sudah disediakan kemudian mengencangkan baut-bautnya dengan obeng. Jangan sampai goyang dan pastikan tidak dengan posisi terbalik (upside down).
 |
| Pemasangan Power Suply (Merakit Personal Komputer) |
8. Pasang Kabel-kabel Motherboard
Sambungkan semua kabel-kabel yang tersedia pada power supply ke mainboard untuk memberikan daya. Atur sesuai gambar dibawah dan tinggalkan kabel untuk HDD dan ODD.
 |
| Pemasangan Kabel Panel (Merakit Personal Komputer) |
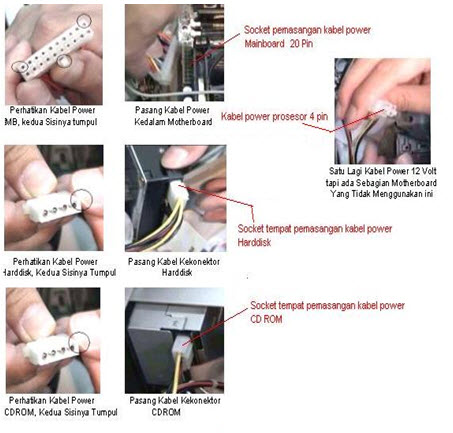 |
| Pemasangan berbagai kabel Power (Merakit Personal Komputer) |
9. Pasang ODD (Optical Device Drive) seperti DVD dan HDD (Harddisk Drive)
Setelah kabel-kabel power supply terpasang pada mainboard, langkah selanjutnya adalah memasang Hard Drive pada casing. Sesuaikan masing-masing hard drive sesuai dengan ruangan drive pada casing (bays). Biasanya untuk DVD diletakkan pada casing bagian paling atas depan, sedangkan HDD terdapat bays tersendiri. Buka penutup bays drive pada casing dan kemudian pasang dan kencangkan baut-bautnya. Jika hard drive telah terpasang sempurna, kemudian colokkan kabel dari power supply ke masing-masing hard drive (gambar diatas).
10. Finishing/Penyelesaian
Nah, setelah semua kabel dan konektor telah tersambung, begitu pula dengan mainboard pada casing. Kini saatnya melakukan finishing dengan mengecek seluruh fungsi dari komponen-komponen yang telah dirakit menjadi sebuah komputer PC. Langkah-langkah pengecekan yang dapat anda lakukan adalah sebagai berikut:
a. Pasang penutup casing dengan sempurna menggunakan perkakas obeng.
b. Pasang kabel port VGA ke monitor dan colokkan kabel power monitor.
c. Colokkan kabel power CPU ke socket/saklar listrik dan nyalakan.
11. Test PC
Saat monitor dan PC dinyalakan, jika tak ada masalah, maka selanjutnya PC akan masuk pada mode POST dan anda tinggal melakukan pengaturan setting BIOS. Permasalahan yang sering terjadi adalah kesalahan pemasangan kabel, pemasangan komponen yang tidak pas dan lain sebagainya. Biasanya kesalahan tersebut akan langsung terdeteksi dan PC akan mengeluarkan tanda berupa bunyi beep dengan nada yang teratur. Periksa kembali pemasangan kabel dan cek posisi komponen-komponennya.
Jika unit sudah berjalan dengan normal, selanjutnya adalah setting BIOS dan instal Operating System. Jangan lupa juga untuk menyiapkan CD instalasi aplikasi dan driver dari komponen-komponen tersebut.
TINGGALKAN KOMENTAR ANDA JIKA SUKSES!!!!